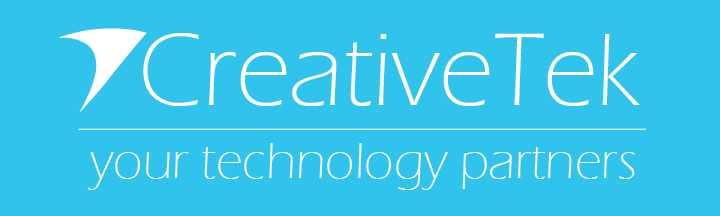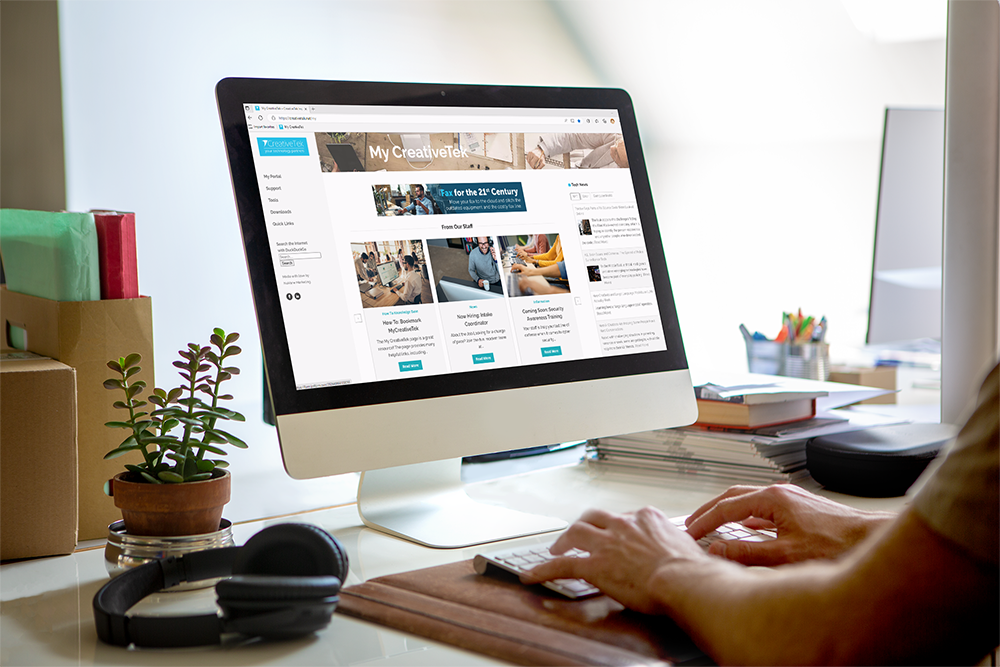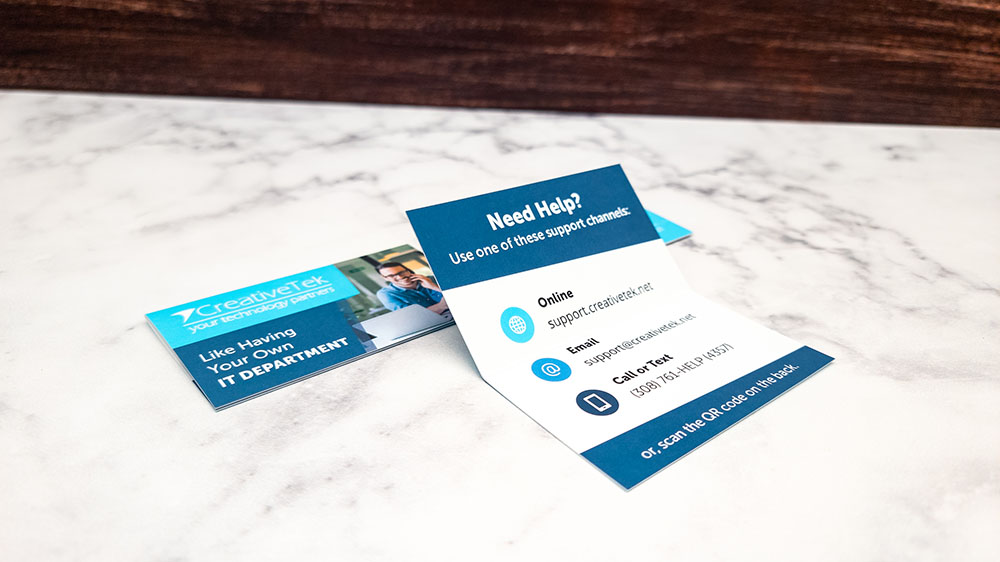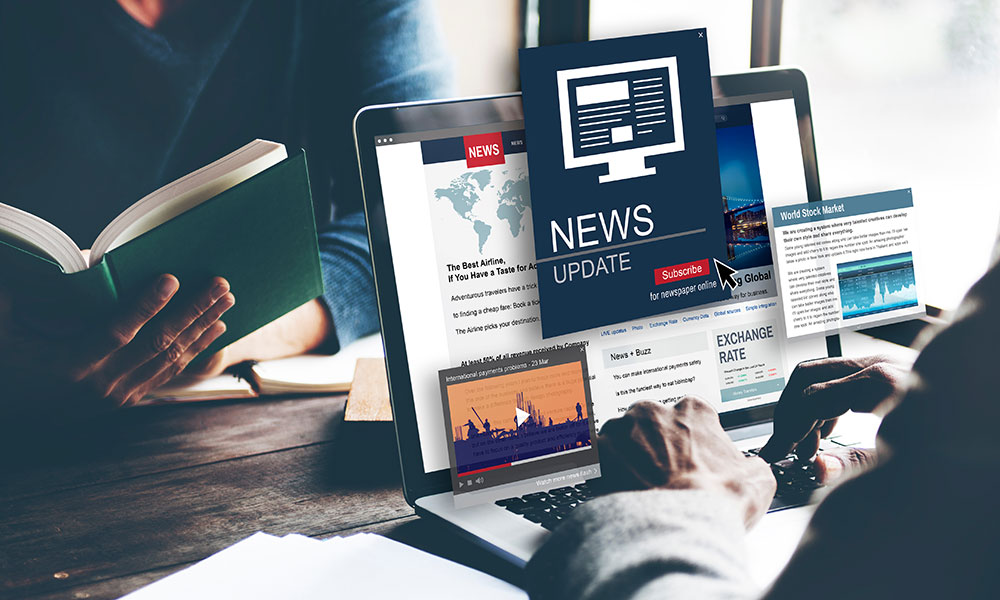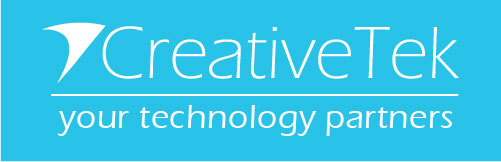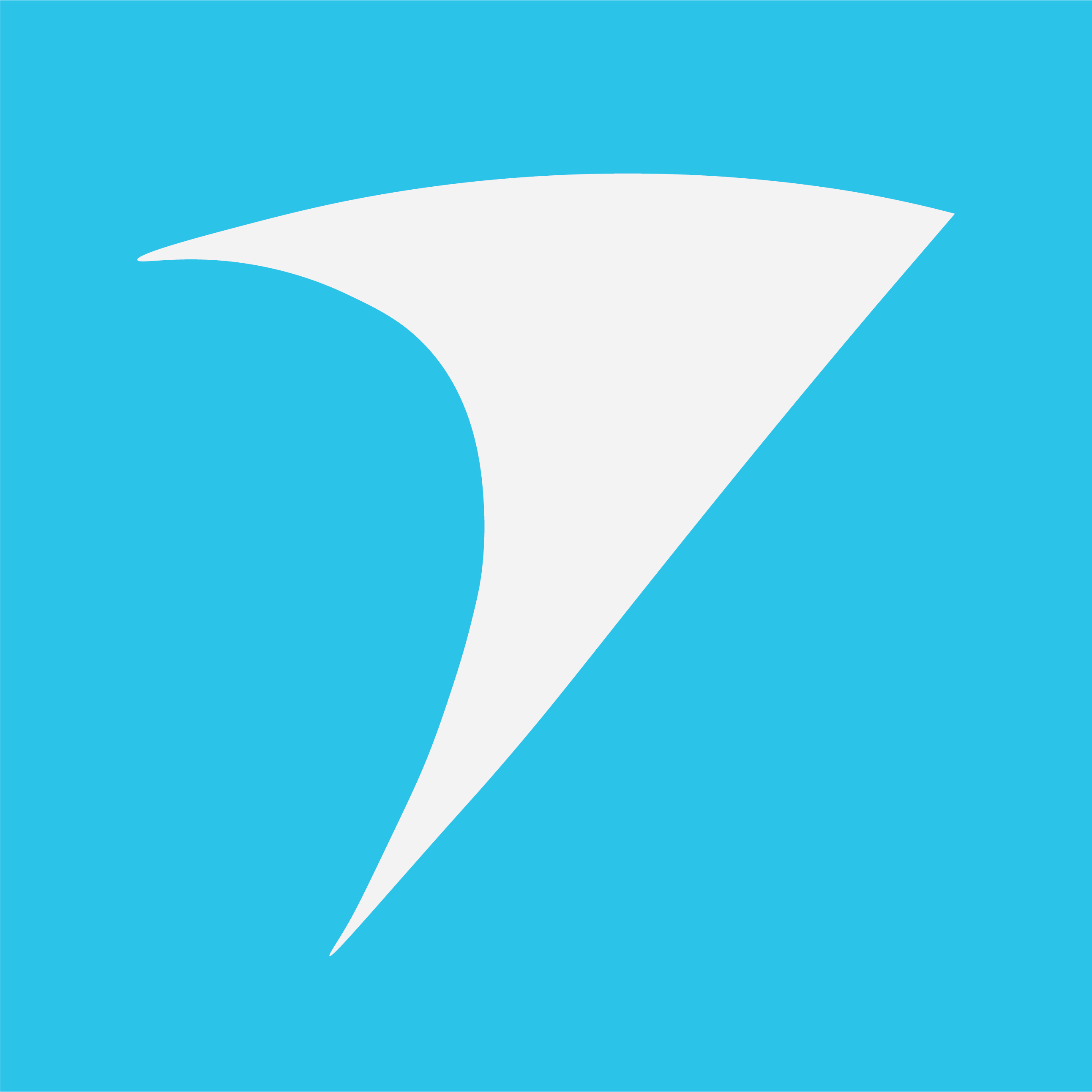How to add a signature to your emails
Add a signature to your emails for a professional touch. The contact information contained in your signature can be almost as important as the email itself. If someone needs to follow up with you, they should immediately know how to find you.
As you create your signature with the instructions below, keep in mind a few pointers:
-
- Your emails can form a first impression in a prospective client’s mind, so keep it professional.
- Avoid fun fonts and bright colors, unless they are part of your company’s image. These may not display correctly for the recipient. Stick to simple fonts.
- Avoid motivational quotes or sayings unless you work for Hallmark. And certainly abstain from using political or religious quotes.
- You may include your company logo, but keep in mind that images may be blocked by the recipient’s service. So don’t make the logo an integral part of the signature.
Now, here’s how to add a signature using Outlook on your desktop and Outlook.com.
In the Outlook desktop app (Outlook 2013 and newer)
- Click File > Options
- Choose Mail from the column on the left
- Click Signature (the layout of the Signatures screen can be confusing so follow closely)
- Click New in the Select signature to edit section
- Enter a name for your signature like My Signature or Work Account Signature
- Move down to the Edit signature section to design yours; consider including:
-
- Your full name and title
- Your phone numbers
- Your company’s name
- Optionally, your mailing address and website
- Social media links if you have any
- Your email address in case the email is forwarded
-
- Back to the top, in the Choose default signature section, select the E-mail account for which you want to use this signature
- In New messages, select the name of the signature you created in step 5
- Select the same signature for Replies/forwards if you wish to use it as well
- Click OK
In Outlook.com
- Sign in to outlook.com with your work account.
- Click Settings, the gear icon on the top-right corner of the page.
- Click Mail under Your app settings
- Choose Email signature from the column on the left (in the Mail / Layout section)
- Select Automatically include my signature on new messages
- Optionally, select Automatically include my signature on messages I forward or reply to
- In the signature text box design your signature; consider including:
-
- Your full name and title
- Your phone numbers
- Your company’s name
- Optionally, your mailing address and website
- Social media links if you have any
- Your email address in case the email is forwarded
-
- Click Save
- Click Outlook (at the top) to return to your inbox